
본 포스팅에서는 윈도 기준 도커 설치 방법을 작성합니다.
* [작성자 사양] : 윈도 11 Home, MSI BIOS, Ubuntu 20.04
** 따라서, Hyper-V에 관련된 내용은 다루지 않습니다.
1. 도커?
경량 가상화 기술의 리눅스 컨테이너를 구현하는 애플리케이션,
도커를 사용할 시 프로세스만 격리된 환경에서 실행하고, 이 환경을 이미지로 만들어
도커만 돌아가면 어디서든 똑같이 동작하는 컨테이너 환경을 만들 수 있다.
결론적으로, 도커의 컨테이너 환경은 현존하는 서버 배포와 운영에 가장 편리한 방법이며,
이는 아마존, 마이크로소프트, 구글 등 많은 회사의 업계 표준으로 자리매김한 툴이다.
컨테이너 환경?
애플리케이션을 환경에 구애받지 않고 실행하는 기술로,
리눅스 커널을 통해 애플리케이션 프로세스를 격리된 환경에서 실행하게 하는 환경이다.
2. 도커 설치 방법
1) WSL2 설치
WSL (Windows Subsystem for Linux 2)는 윈도에서 리눅스의 가상환경을 설치해 사용할 수 있게 하는 기능이다.
윈도 10 ~ 버전부터는 해당 기능을 설치해야만 도커를 사용할 수 있다. (도커가 리눅스 기반이기 때문)
1. Windows Powershell을 실행 (관리자 권한으로 실행)
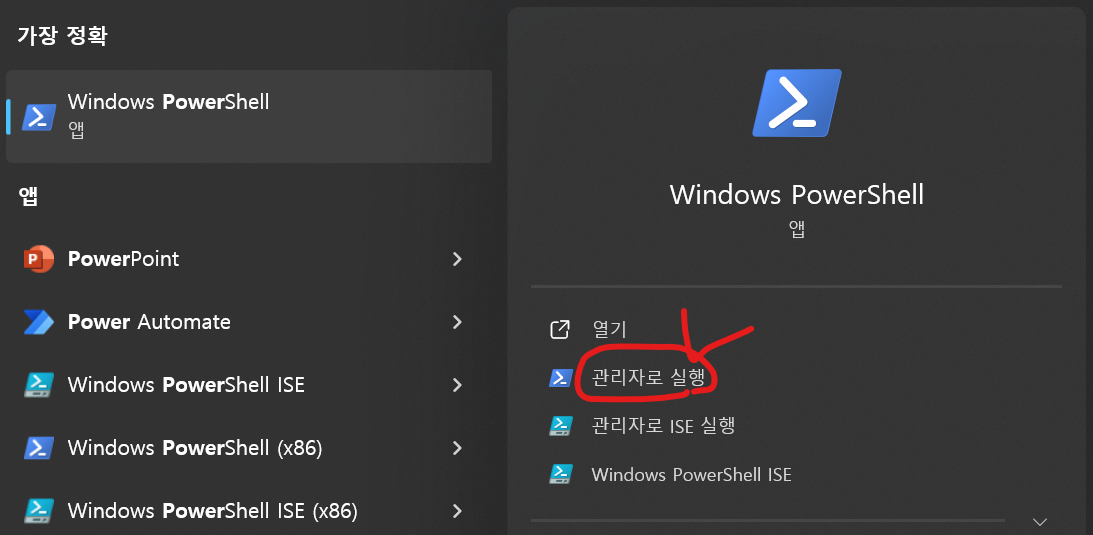
2. 명령어 입력(wsl 설치 명령어)
$ wsl --install
2-1. 위 명령어가 인식되지 않는다면 아래 링크의 절차를 통해 설치
이전 버전 WSL의 수동 설치 단계
wsl install 명령을 사용하지 않고 이전 버전의 Windows에 WSL을 수동으로 설치하는 방법에 대한 단계별 지침입니다.
learn.microsoft.com
3. 명령어 입력(wsl 버전의 기본값을 2로 변경)
$ wsl --set-default-version 2
4. Docker Desktop 다운로드(아래의 링크에 들어가 다운로드)
Docker Desktop: The #1 Containerization Tool for Developers | Docker
Docker Desktop is collaborative containerization software for developers. Get started and download Docker Desktop today on Mac, Windows, or Linux.
www.docker.com
안내에 따라 설치를 진행하며, 중간에 체크 옵션이 나오는 경우는 체크 후 설치 진행
- Install required Windows components for WSL 2 : WSL 관련 컴포넌트를 설치할지 여부(체크)
- Add shortcut to desktop : 바탕화면에 바로가기 설치할 지 여부(선택)
2) GNU/Linux 앱 설치
1. Microsoft Store에서 다운받을 Linux 배포판 검색 후 설치
Microsoft 앱
Windows 장치용 앱, 게임 등을 다운로드하세요.
apps.microsoft.com
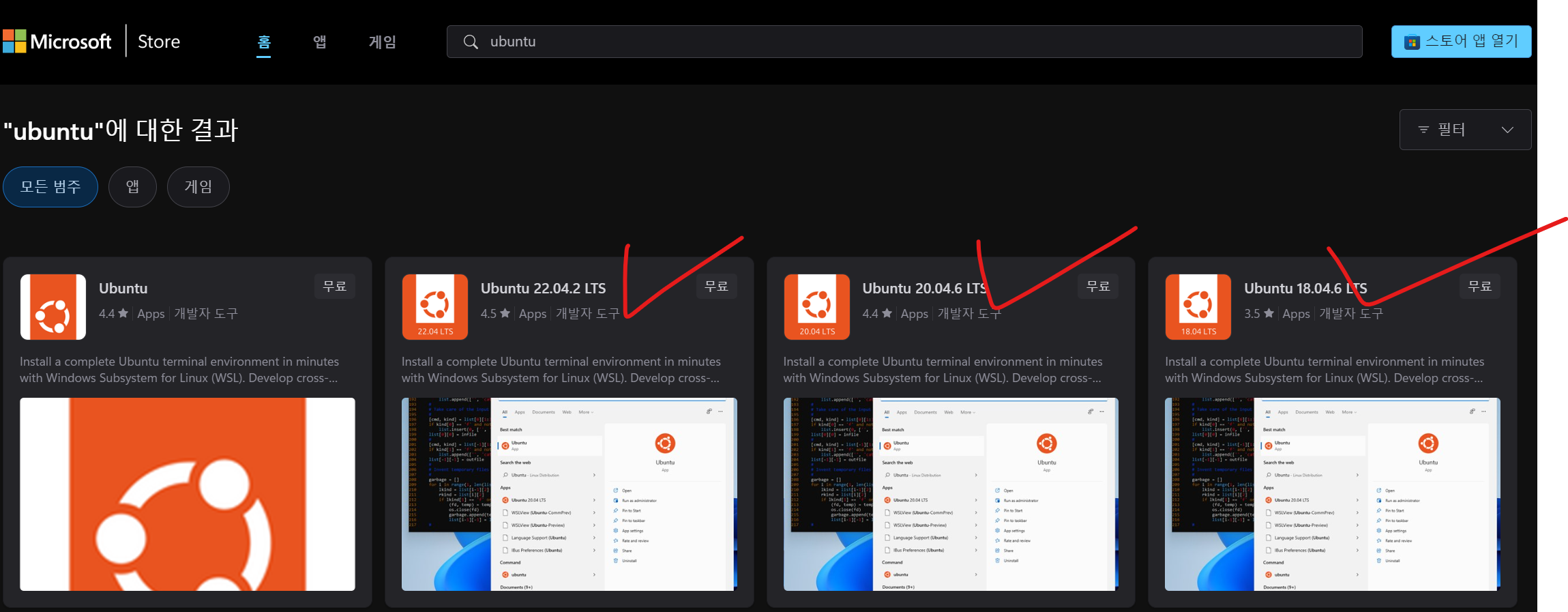
2. Ubuntu 버전 확인
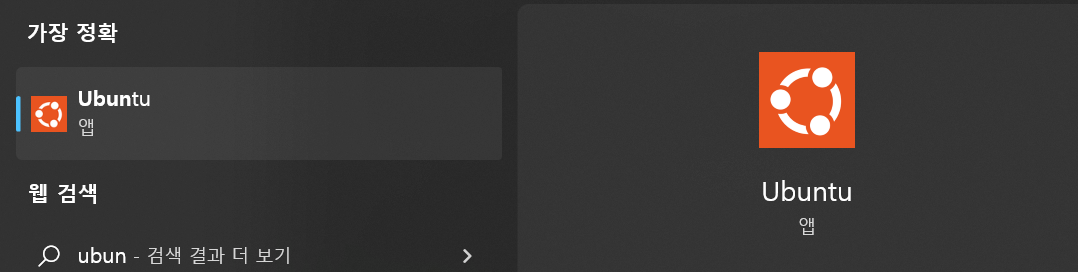
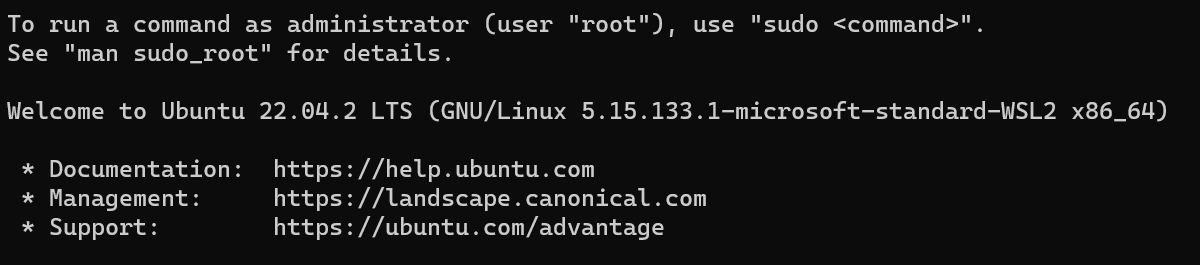
ubuntu 앱을 실행하였을 때 커널에 아래와 같은 설치 버전과 로그가 출력되면 성공이다.
2-1. 에러 발생(아래 코드를 접할 시)
WSLRegisterDistribution failed with error : 0x80370102
Please enable the Virtual Machine Platform Windows feature and ensure virtualization is enabled in the BIOS
해당 에러를 접했을 시 현재는 두가지 문제를 해결해야 한다.
- Windows 기능에서 가상 머신 플랫폼 기능, 하이퍼바이저 플랫폼 기능을 켜기
- BIOS 기능에 들어가서 SVM 모드를 활성화하기
[1. Windows 기능에서 가상 머신 플랫폼 기능, 하이퍼바이저 플랫폼 기능을 켜기]
1) windows 기능 켜기 / 끄기에 들어간다.

2) 하단의 두 기능을 킨 후 확인을 누른다.
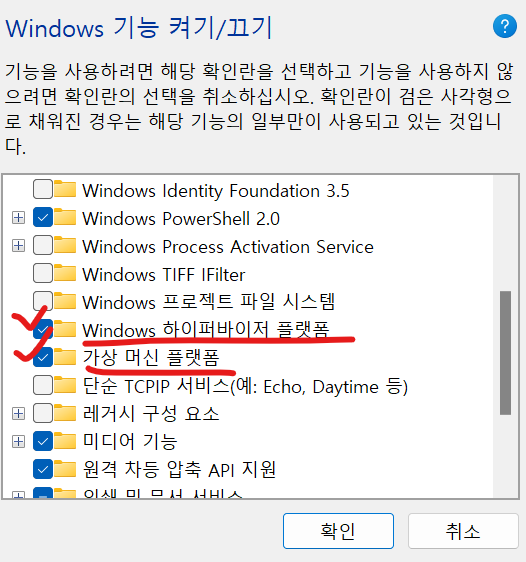
[2. BIOS 기능에 들어가서 SVM 모드를 활성화하기]
바이오스 기능으로 들어가 SVM 모드를 활성화하는 방법은 각 메인보드 제조사 별로 상이하다.
바이오스는 통상 재부팅을 한 후 컴퓨터의 전원이 완전히 켜지기 전에 제조사별 특정 커맨드를 입력하면 들어가지게 된다.
아래 링크를 참고해 본인의 메인보드 제조사를 확인하고, 바이오스 기능으로 들어가면 된다.
바이오스에 들어갔으면, SVM 모드를 활성화 하는 방법을 검색해 활성화 후 종료해 주면 된다.
제조사별 bios 단축키와 진입 및 바이오스 부팅순서 설정 방법 - 영상도 함께
브랜드 및 제조사별 바이오스(bios) 단축키와 실행안녕하세요. 나이스쪼 입니다. 많은 분들께서 포맷을 위...
blog.naver.com
3) Docker Desktop 실행 / 기본 환경 설정 확인
1. docker desktop을 실행한다. (최초 부팅 시 시간이 좀 소요된다)
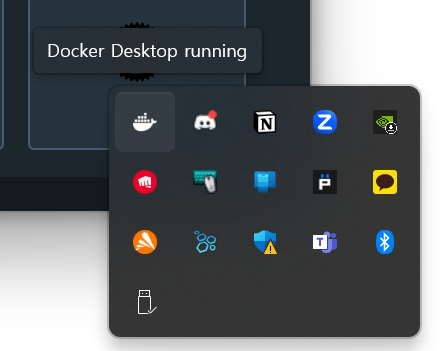
2. 우측 상단의 환경설정 -> General -> Use the WSL 2 based engine 체크 확인
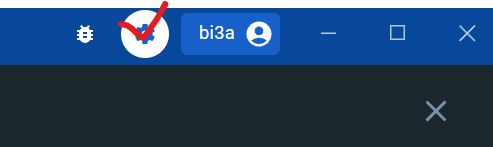

3. 환경설정 → Resources → WSL integration → Enable Integration with my default WSL distro 체크
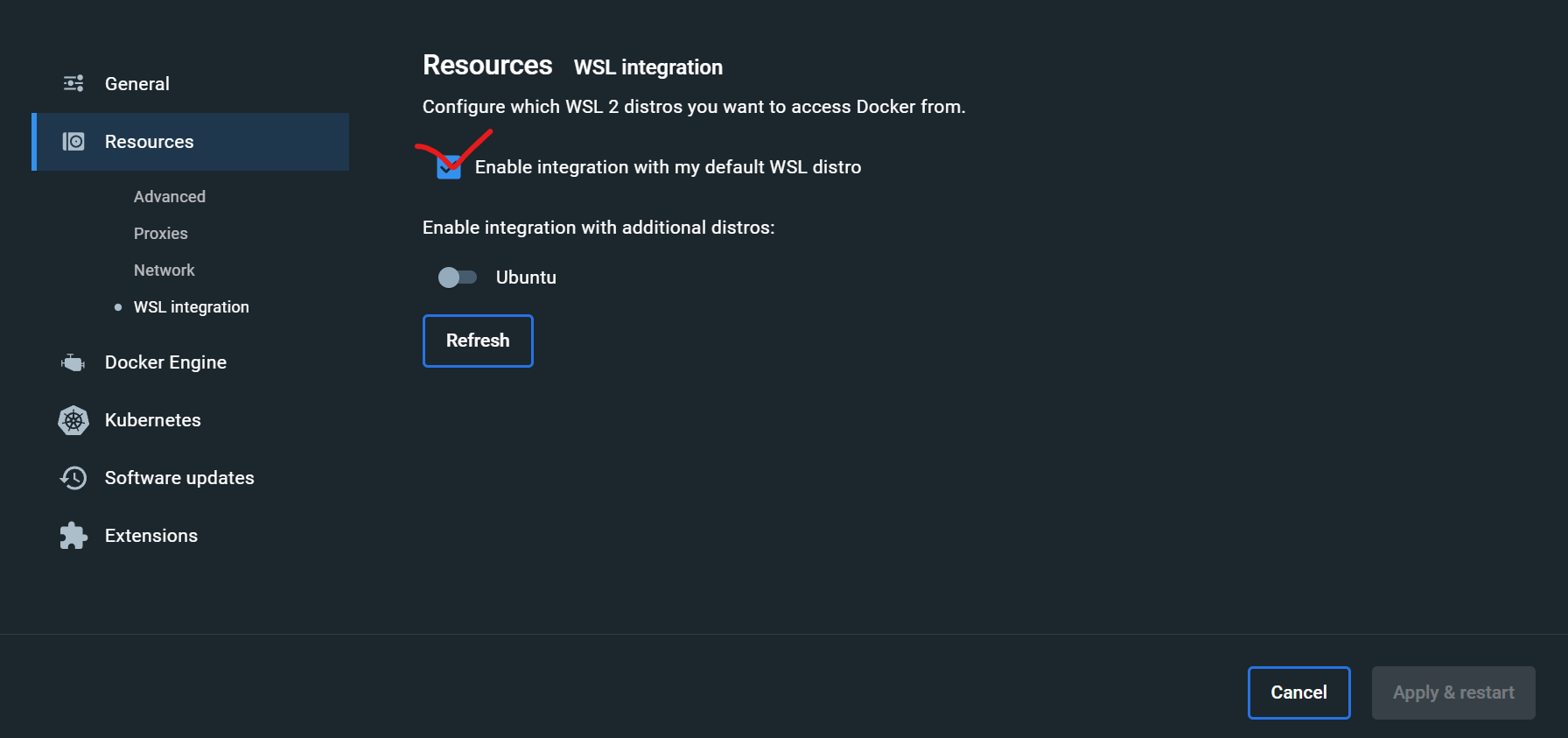
4) 대망의 docker run 확인
1) Windows Powershell 킨 후 아래 명령어 입력(도커 버전 확인)
$ docker -v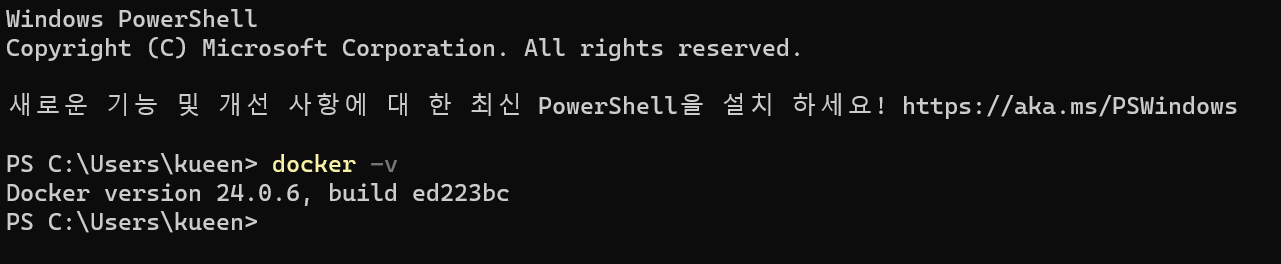
2) 아래 명령어 입력(docker hello world)
$ docker run hello-world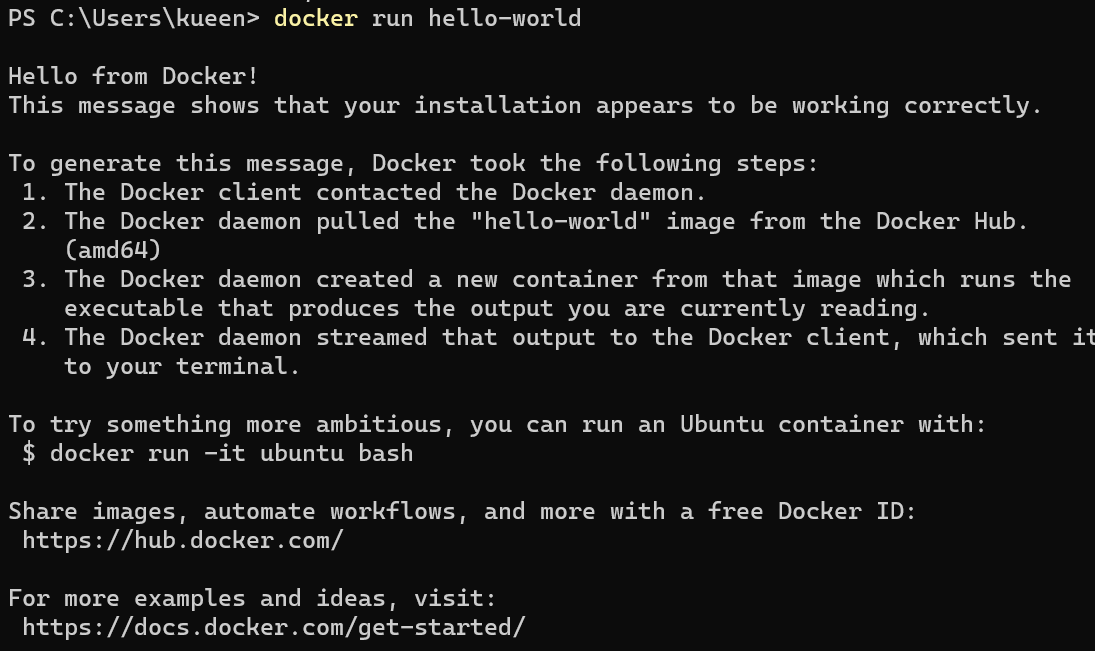
위와 같은 로그가 출력되면 정상적으로 도커 설치가 완료되었다.
(최초 설치 시에는 unable to find image 'hello-world:latest' locally라는 로그가 출력될 수 있으며, 이는 정상이다.)
'DEV > Infrastructure' 카테고리의 다른 글
| [NCP, 도커] 서버 생성부터 배포까지 (3 / 4) (0) | 2024.01.07 |
|---|---|
| [NCP, 도커] 서버 생성부터 배포까지 (2 / 4) (0) | 2024.01.02 |
| [NCP, 도커] 서버 생성부터 배포까지 (1 / 4) (1) | 2024.01.02 |
| [트러블슈팅][Github Actions] ghcr.io 활용 도커파일 빌드 시 unexpected status from POST request : 403 error 해결 (1) | 2023.12.27 |
| [트러블슈팅][Docker] 프로젝트 빌드 시 error code 137 해결 방법 (0) | 2023.12.26 |
